Importing From AdventureGenie
Exporting your trip from AdventureGenie
Once logged into the AdventureGenie website, open the trip you would like to export. From there, click the Export menu and select Export To Excel
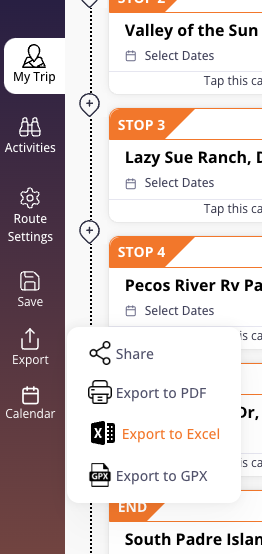
Once you have downloaded your excel export of your trip, return to the Arvee application.
Importing your trip into Arvee
Upon logging into the application you can import your trip into Arvee.
Option 1: Import from the Create Trip Screen
If you haven’t created a trip in Arvee yet, then by default you can import your trip from the create trip screen by clicking the “Import” button next to the search bar:
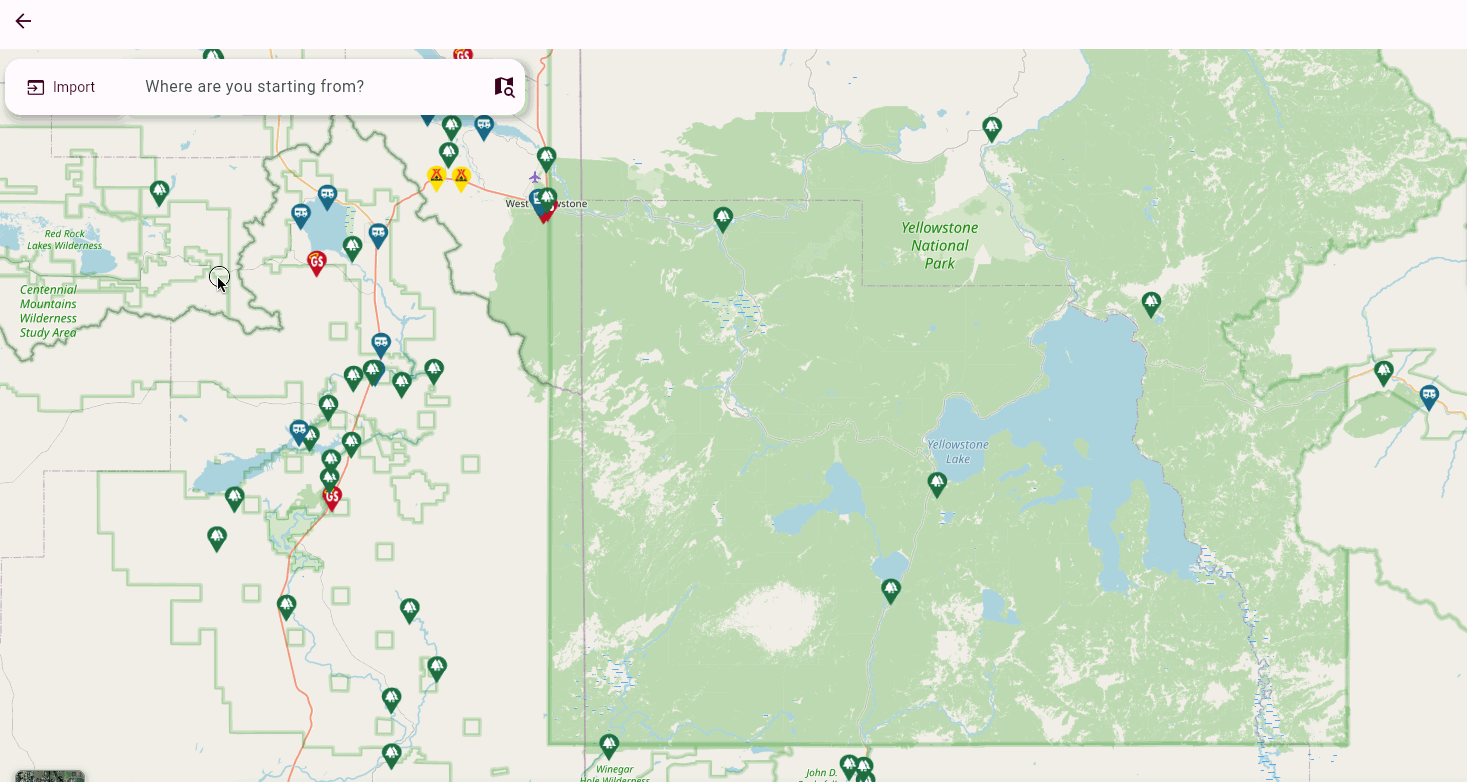
Option 2: Import from the Dashboard
If you have already created at least one trip by default you will be presented with the Arvee dashboard. From here, click the “Import Trip” button to open the import dialog:
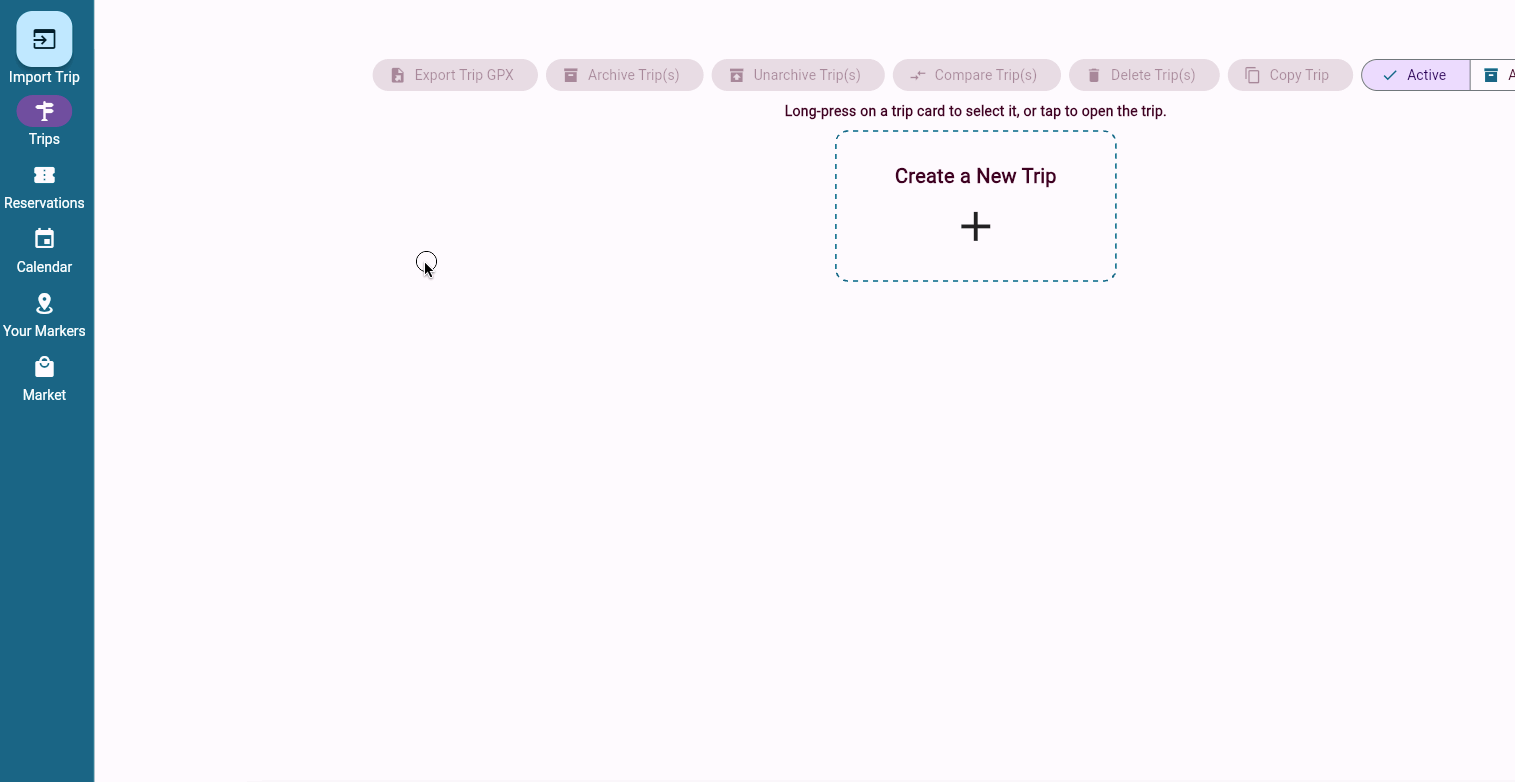
Importing an AdventureGenie GPX file
Once in the Import dialog simply choose “AdventureGenie” to import your AdventureGenie export. This will begin the import process.
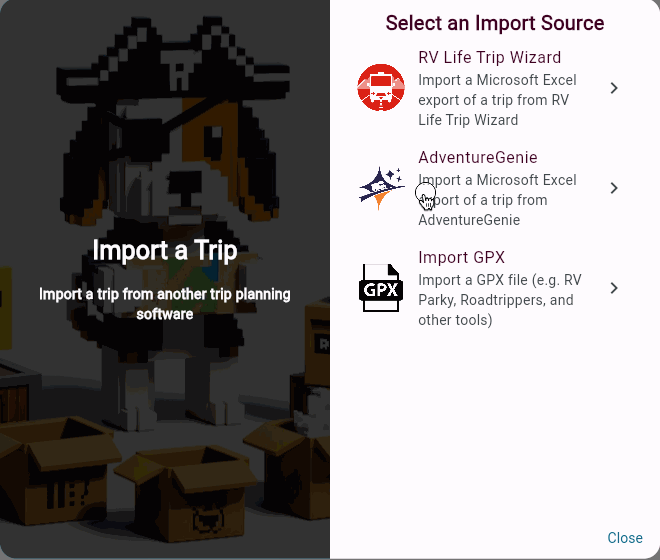
Once the import has been completed you will automatically be taken to your trip to continue your planning.