Comparing Trips
Comparing trips is a powerful advanced feature in Arvee designed to help simplify the process of making changes to complicated trips. To effectively use it, you must first start by Making a Copy of your trip and then making changes to it.
Once you have made changes to your trip copy, you can compare the two trips to see what has been added, removed, or changed between them.
How to Compare Trips
To compare two trips, you start by selecting the two trips you wish to compare from the dashboard screen by clicking the checkmark on the upper corner. When two have been selected, the “Compare Trips” button on the top of the dashboard will activate and can be clicked.
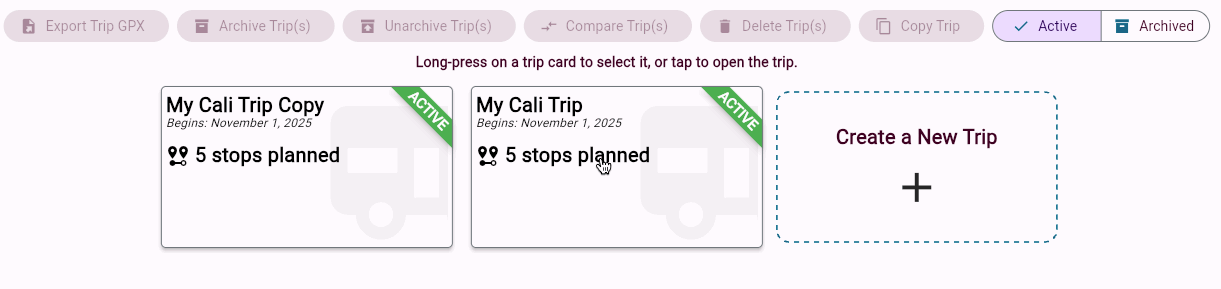
The order by which you select the trips for comparison matters! You should generally select the “old” trip first, followed by the “changed” trip.
This will bring up the trip comparison screen, which shows the two trips side-by-side in a way that visually indicates the changes between the two as shown in the following example.
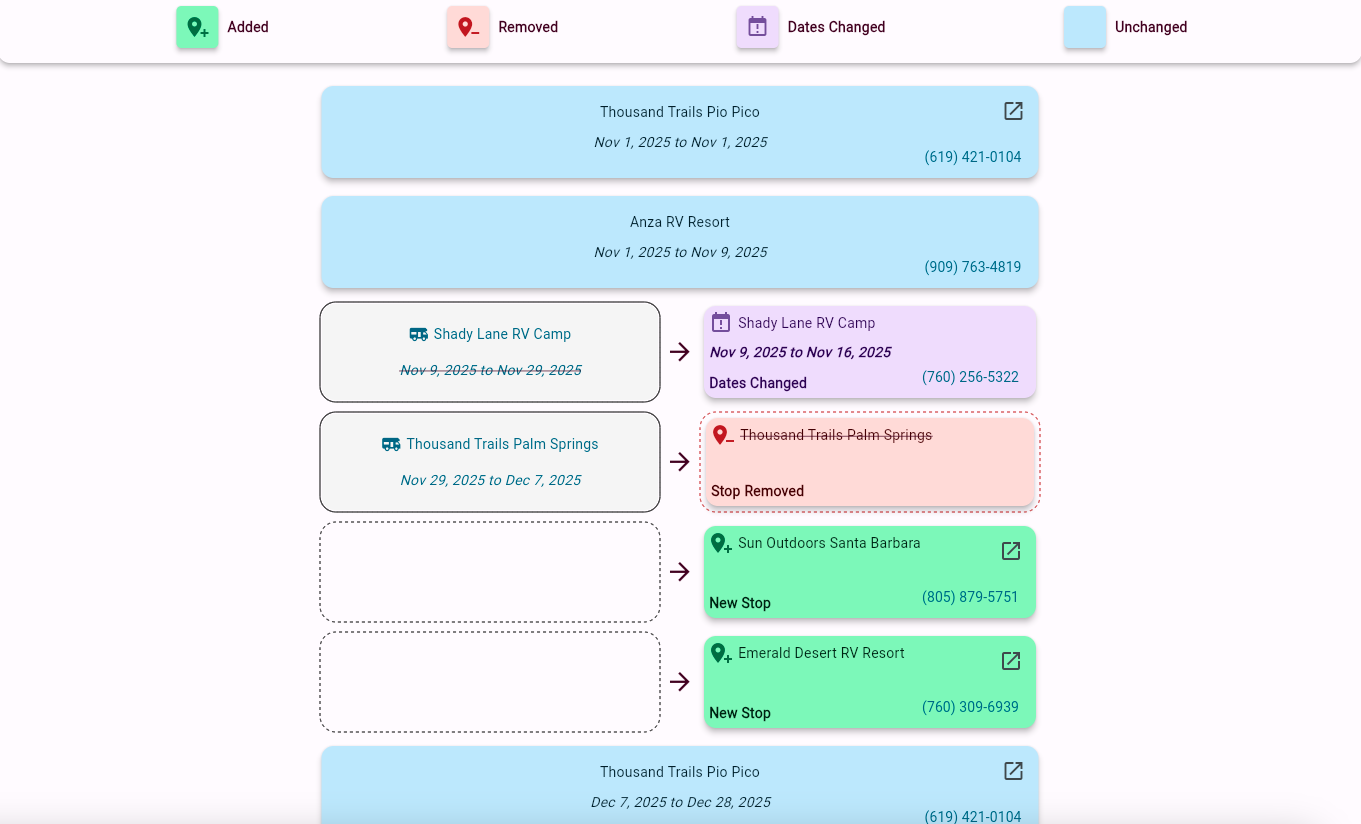
Understanding a trip comparison
Interpreting a trip comparison is important to effectively using it. Each comparison is meant to be read line-by-line from the top to the bottom, and each row indicates the changes that are made in the trip.
No Changes
When there are no changes between the two trips for a particular destination in your itinerary, a single blue box will be shown.

Date Changes
When the same destination between the two trips exists, but the arrival/departure dates of that desination have changed, it will be indicated with a purple box showing the changed dates.

Destination Added
When the first trip has a destination in its itinerary that does not exist in the second trip, a green box will be used to indicate it is a new stop in the itinerary.

Destination Removed
When the second trip does not have a destination in its itinerary that the first trip did, a red box will be used to indicate it is a stop that has been removed from the itinerary.
